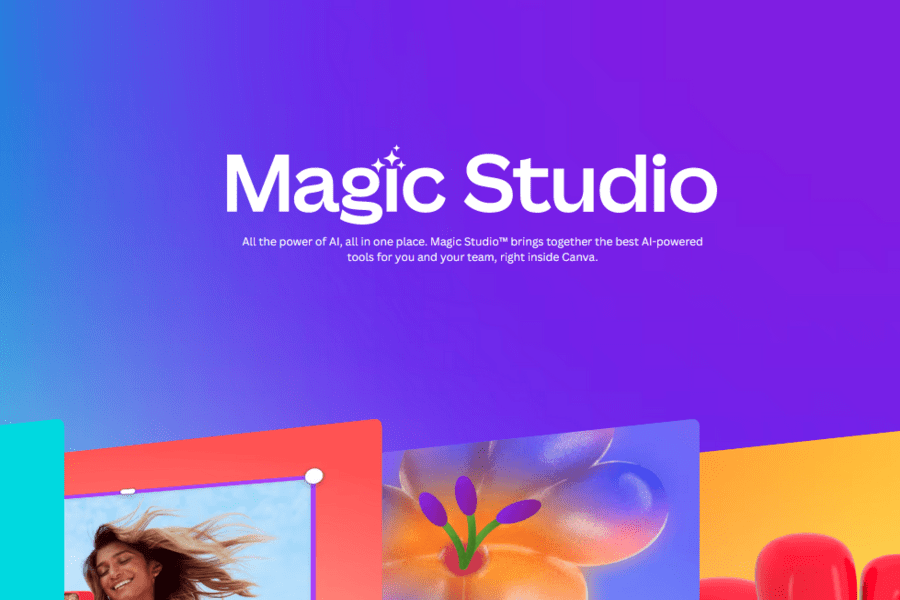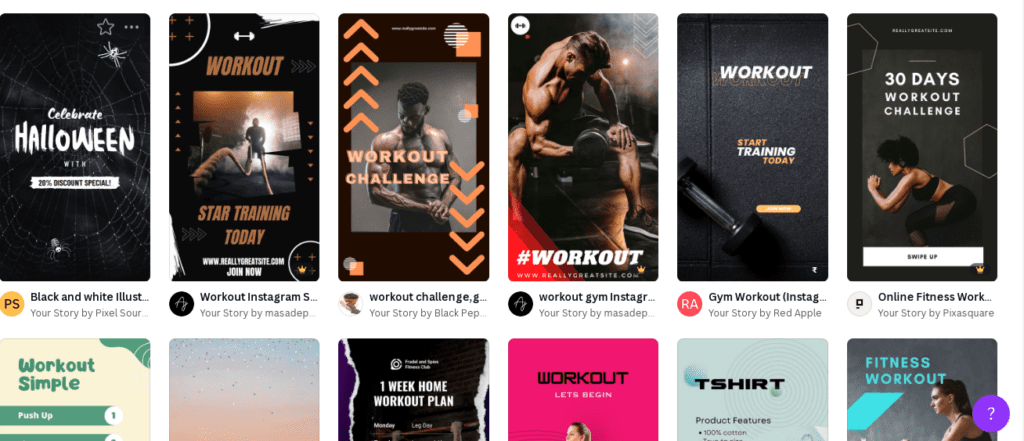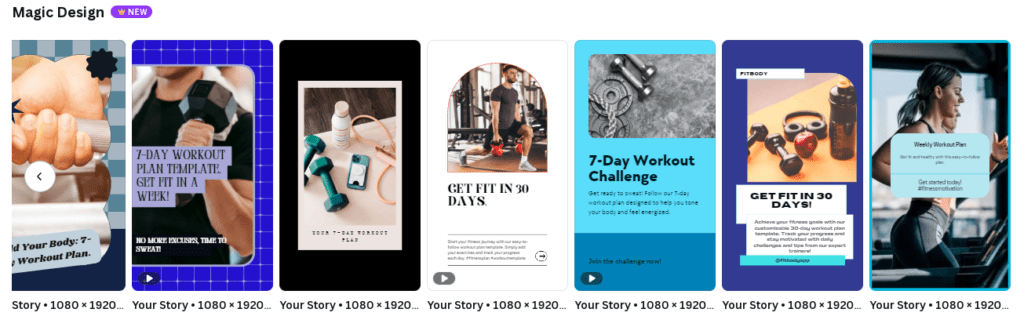Canva Magic Studio: Your Guide To Canva’s AI Generator
Have you ever wondered how far artificial intelligence has come in just a short span of time? Not too long ago, AI tools were known for producing rather peculiar-looking human hands in experimental subjects, and chatbots often left us frustrated with their mechanical responses. However, today, we find generative AI crafting photo-realistic images and even composing poetry. But what if you could harness the combined power of several of these remarkable AI tools available in the market? Well, that’s precisely what Canva promises with its latest offering – Magic Studio.
Canva Magic Studio has been a trending topic on social media and the web. So, what exactly is the hype all about? What can you do with Canva Magic Studio? What are the most popular features that come with Canva Magic Studio? We have all the answers right here.
Canva Magic Studio – overview
Let’s quickly address some of the basic questions about Canva Magic Studio:
What is Canva Magic Studio?
On October 4th Canva announced Magic Studio. Canva Magic Studio is a collection of AI-powered tools that helps you create designs, videos, and presentations more efficiently and creatively. In other words, it is the combination of all of Canva’s AI generator tools in one place.
Meet Magic Studio. Supercharge your workflow with all the power of AI, all in one place.
— Canva (@canva) October 4, 2023
Which feature are you most excited to try? Let us know in the comments. pic.twitter.com/pGdCUnLB9y
So, if you use Canva in your design workflow then this is an update you have to check out. This update comes as a critical milestone for Canva as it enters its 10th year. Yes, you heard that right, it’s been just a decade since Canva was first launched and yet so much has changed!
What are the most useful features of Canva Magic Studio?
We’ll look at a glimpse of what each tool is and how to use it in your design a little later. But for now, here’s a list of all the exciting tools that Canva Magic Studio brings with it.
- Magic Design
- Magic Switch
- Magic Media
- Magic Expand
- Magic Grab
- Magic Edit
- Magic Animate
- Magic Eraser
- Background Remover
- Magic Morph
- Magic Write
Designs generated and personalized with all of Canva’s AI generator tools listed above are suitable both for personal and commercial use. However, users do not always have exclusive rights to the text content and designs generated using Canva Magic Studio as is the case with most other generative AI tools in the market. This is because Canva’s AI generator tools are trained on a massive dataset of text and images, which means that the generated outputs may contain elements that are copyrighted by others.
So, if you are looking for designs that do not violate any intellectual property norms, it’s better to stick to original content created from scratch for your brand. Additionally, here are a few more things you can do:
- For the designs you create on Canva, use your own text and images as input. This will help to ensure that the generated outputs are not based on copyrighted material.
- Be specific in your prompts. The more specific you are, the more unique your outputs will be.
- Check generated outputs for copyright and trademark infringement before use.
Is Canva Magic Studio free to use?
While some of the Magic Studio features are free to explore, to make the most of the whole suite of tools and to customize your designs fully, you need to have a Canva Pro or Canva Teams account.
Otherwise, there are limits on the number of credits allotted per day in some cases. Additionally, features like Magic Eraser, Magic Switch, Magic Morph, Magic Grab, Magic Expand, and Magic Animate are only available with the Pro and Teams accounts.
Must-try tools in Canva Magic Studio
Magic Design
Magic Design brings Canva’s AI capabilities to the traditional search bar on the tool. Previously, within search Canva let you define what kind of design you wish to create, like Instagram Story or Facebook post. And with this Canva displayed all the available templates relevant to your search term.
Now, Magic Design, a key component in Canva Magic Studio, is built into the tool seamlessly. So you can give more personalized prompts in search and Canva displays two sets of designs. In other words, Magic Design is Canva’s AI generator for templates.
In the below example for an “Instagram Story featuring a workout plan template”, the first image shows the regular set of Canva templates. Whereas the second image shows the new section displayed at the top generated by Canva Magic Design.
As can be seen, the Magic Design templates are more refined and relevant to the prompt. Canva’s AI personalizes not just the dimensions but also the theme and the text in the designs to suit your requirements.
Furthermore, you can fine-tune these Magic Design templates further by adding your own images. Here’s how the above templates look when we uploaded a stock image for reference.
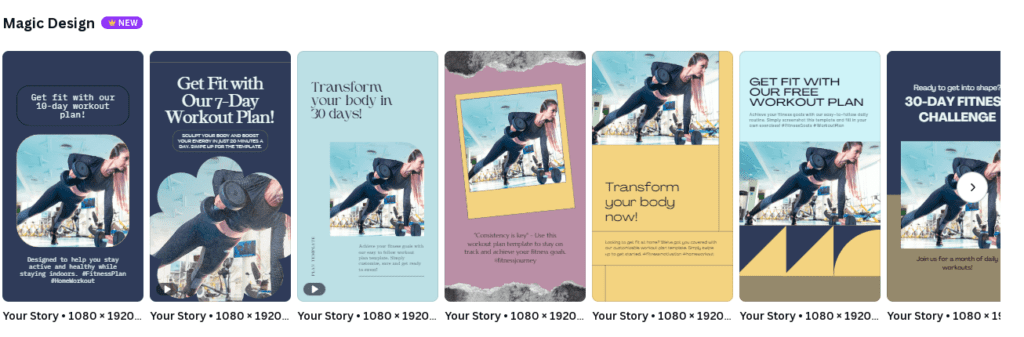
Notice that Canva tweaked the Magic Design templates to align the designs with the input image based on the subject and colors. This lays a strong foundation to start your design.
You can further optimize the results by adding your brand colors from the Brand section.
Additionally, Magic Design is also available when designing presentations and when editing videos. As shown in the below video, Magic Design lets you quickly create videos from your photos. It adds music and text based on the subjects and scenes.
Magic Switch
As the name indicates, Magic Switch is for switching between formats, dimensions, and languages in your Canva designs.
In simple words, Magic Switch is the AI-powered makeover to Magic Resize which was a previously used feature on Canva. While Magic Resize only allowed you to switch between dimensions, Magic Switch does a lot more.
Firstly, it lets you switch between design types. For example, you can create a blog post from your presentation deck.
Secondly, you can also instantly resize your designs for various platforms without having to work on separate designs for each.
Finally, Magic Switch also lets you translate the content in your designs. With this, you can customize your campaigns for various target regions instantly.
In the below video, a Canva user demonstrates the steps involved and the capabilities of Magic Switch:
Magic Media
This part of Canva Magic Studio is perhaps the one you are quite familiar with when it comes to generative AI applications. Magic Media lets you generate “media” like images and videos from simple text prompts. So, if you have used generative AI tools like DALL-E, this feature is pretty easy to comprehend.
With the text-to-image tool, you input a text prompt describing the subject and scene you wish to design and the tool generates the design. You can also choose different design styles and aspect ratios to suit your application.
The second major upgrade has been the Runway-powered AI video generator. This tool uses Runway’s Gen-2 to convert simple text prompts into videos. In addition to text prompts, the tool also allows image prompts where you can generate the image with the text-to-image tool and then use the image to generate a short video.
Remember that the text-to-video tool is still in its Beta phase and Canva warns that videos with animals and human subjects might not be as accurate. Notice the small imperfections in the movement of the human subject in the below video generated by a Canva user using the Magic Media tool.
You can now generate AI videos directly in Canva.
— Paul Couvert (@itsPaulAi) October 7, 2023
And it's just as easy to create as images:
Write a prompt and it generates a corresponding AI video.
To access it, just follow these steps:
1. Create a new Canva design
2. Go to "Apps" in the left-hand menu
3. Select "Magic… pic.twitter.com/K2TuZWRWsO
Magic Expand
Magic Expand is similar to the Outpainting feature on DALL.E and Zoom Out feature on Midjourney. In other words, Magic Expand is for those times when you are not happy with the framing in your images or when you need to expand the dimensions or orientation of your images.
Canva’s Magic Expand achieves these by painting outside the boundaries and expanding the scene based on the existing elements in it. Upload the image you wish to expand and choose the aspect ratio. Canva then provides a few variations of the image to choose from. You can further personalize the design using the traditional image editor on Canva.
The below video from a Canva user shows how the Magic Expand tool can expand images in diverse visual styles including illustration.
Another example of @canva's new Magic Expand tool: pic.twitter.com/DSdDrIVGZ9
— Heather Cooper (@HBCoop_) October 7, 2023
Magic Grab
Magic Grab is the feature that lets you grab, resize and move around specific elements in your design without affecting the background and surrounding elements. This comes in handy when you wish to reposition the subject in your image to shift focus or to trim down certain elements.
The below video shows a user experimenting with the Magic Grab feature. As seen in the video, there are some imperfections especially when the background is crowded. But for simple images, this tool can be a big advantage.
Magic Edit
This is one of the Canva Magic Studio features available even to free users. Powered by Stable Diffusion, Magic Edit helps you use AI to edit specific elements in the design by either removing them or replacing them. Additionally, you can also add new elements optimized for the surroundings.
Simple prompts for adding elements work fairly well. Like adding a crown in the below image. All you have to do is brush over the area you wish to edit and then describe in a clear and concise prompt what you would like to edit about the image.

Canva generates 4 different variations to choose from and also the option to generate fresh results if you are not happy with the options.

A few downsides are that there is currently no option to edit just the new element added. So you cannot reposition or scale the new element. You can, however, use Magic Grab to edit this to some extent, provided there is a clutter-free background.
Another downside we observed was that some of the generated results carry random text.
Finally, replacing elements does not always work accurately. The below image shows the variations generated when we chose to replace the kitten’s ears with “bunny ears”.
But, as can be seen from the results, these are good versions to start with. Along with these results and the expertise of experienced graphic designers, you can create stunning designs.
Magic Animate
Animate is not a new feature on Canva. Previously, you had to manually choose the right type of animation for your slides. But now Magic Animate, Canva analyzes the content and theme of the presentation and recommends the best animation styles for it. You can instantly add transitions to create interactive presentations for your business.
The below example shared by a Canva creator highlights how Canva’s Magic Animate can save you time when animating presentations with several slides. Furthermore, you can then use Magic Design to create a video to share on social media.
Magic Eraser
Magic Eraser is also a feature that you might be familiar with. It uses AI to intuitively remove elements in your design without affecting the background. You can adjust the brush size and fine-tune the selected area in order to accurately trim off specific things in your design. For example, when you have the perfect photo ruined by people in the background, Magic Erase lets you remove them. The same applies to product photos where unwanted details can be eliminated.
Background Remover
Background Remover is also an existing feature retained in Canva Magic Studio. It helps separate the subject from the background and then remove the background. From editing portrait shots for your profile picture to editing product photos to use them in mockups and social media designs, Background Remover comes in handy in various applications. The best part is that Canva’s Background remover tool works both for images and videos.
Magic Morph
Filled shapes, textured letters, and fitting visuals within text or shapes are all possible with Canva’s Magic Morph. This tool lets you create ornate shapes and typography for your designs.
This exciting feature introduced in Canva Magic Studio is similar to the option to create text styles on Adobe Firefly. Once you select the text or shapes that you wish to edit, use a simple text prompt to describe the effect you wish to add. Canva then instantly updates the text effects in your design.
Magic Write
Magic Write is Canva’s AI generator for text content generation. Whether you are looking to create a copy for your ad or a simple text to use in your presentation or email design, Canva’s Magic Write comes in handy. This tool can also be used to summarize portions of text in your document when editing it on Canva.
Additionally, Canva recently also added Brand Voice, a useful add-on for brands managing their brand’s marketing designs on Canva. Brand Voice complements other elements you save in your Brand Hub like logos, color palettes, and fonts. An easy way to use this is to write content using Magic Write and then apply Brand Voice so as to optimize it to suit your brand’s unique personality. This lets you create consistency in your brand’s copy across various ads and marketing designs created on Canva.
Make the most of Canva Magic Studio by collaborating with experienced Canva designers
In conclusion, Canva Magic Studio is a giant leap ahead in leveraging generative AI in creativity. Therefore, brands working on their promotional graphics on Canva have a lot to benefit from the new features introduced in Canva Magic Studio. However, to get the most out of it, you can collaborate with experienced Canva Designers. They can help you understand the best Canva Magic Studio tools to use in your designs.
Moreover, they help save time by ensuring that you do not have to worry about familiarizing yourself with all these new AI updates or remembering where to use what tool. All you have to do is to provide your brand assets and the design brief and they will help leverage all the AI-powered features on Canva to create stunning and professional designs for your campaigns.
With their knowledge in understanding design principles and design trends, they can help you design eye-catching visuals that are also relevant to the market. These are precisely some of the benefits you get upon signing up for KIMP Canva Graphics and KIMP Canva Plus plans.
Want to know more about collaborating with a dedicated design team for your Canva designs? Book a demo today.